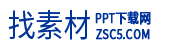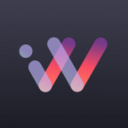win11一键重装系统的详细步骤图解
时间:2021-11-25 16:53:03来源: 作者: 点击:
次
对于win11系统,与之前的win10系统有很多不同,很多网友都想体验一下最新的win11系统。虽然微软还没有发布正式版本,但网上有一些预览版的系统镜像安装包。那么如何安装win11系统呢?下面的小编将和大家分享win11一键式重新安装系统的分步教程。
1.创建新的虚拟机。
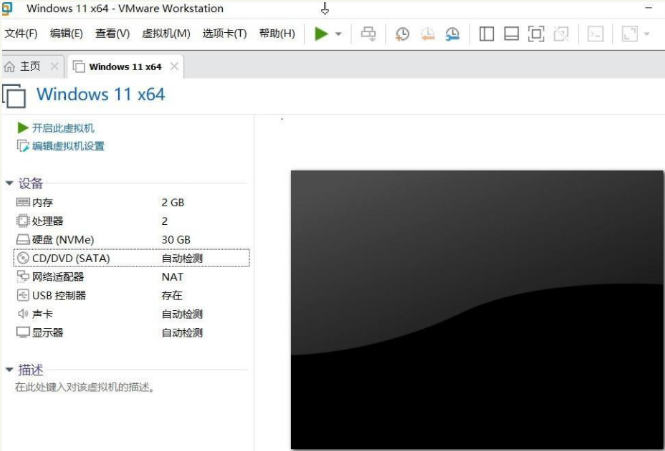
2.将下载的win11映像文件加载到虚拟机中,打开它,并在出现此屏幕时按回车键。
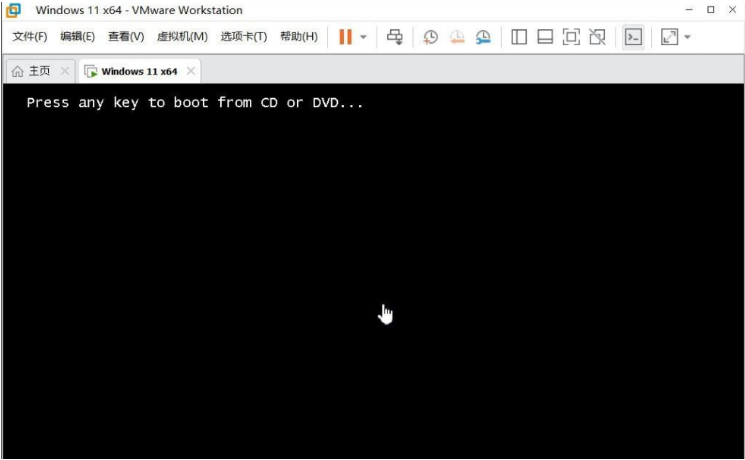
3.开始安装,然后单击下一步。
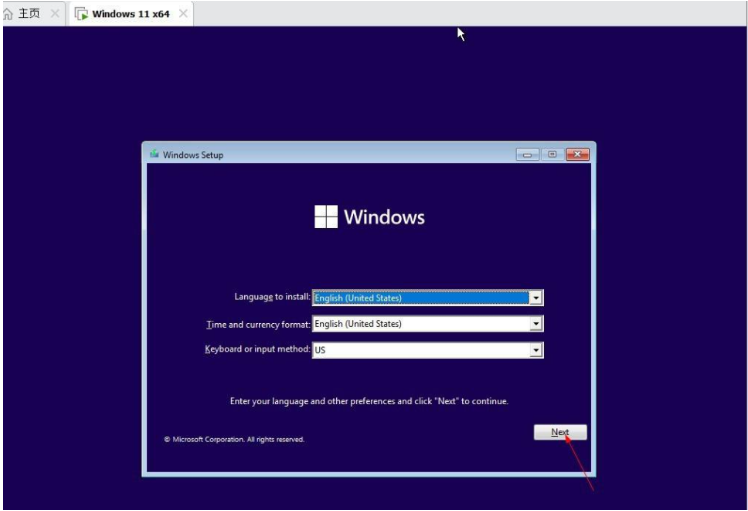
4.单击此处跳过键。
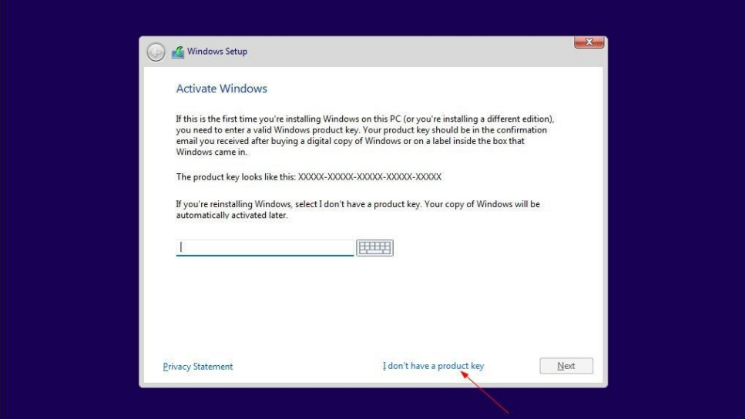
5.这里选择专业版。
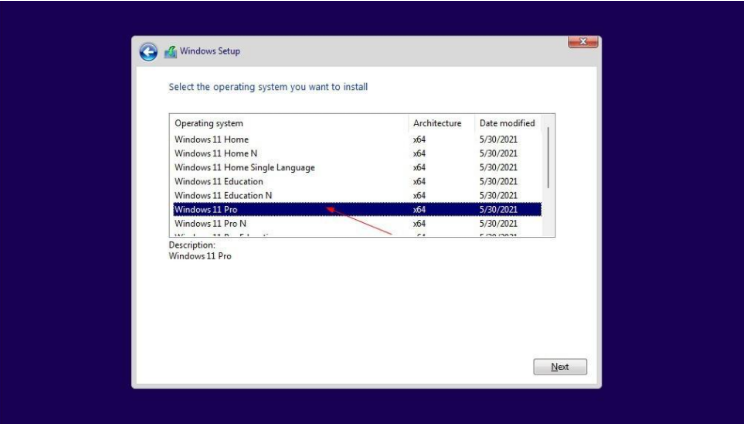
6.选择第二个并完全安装。
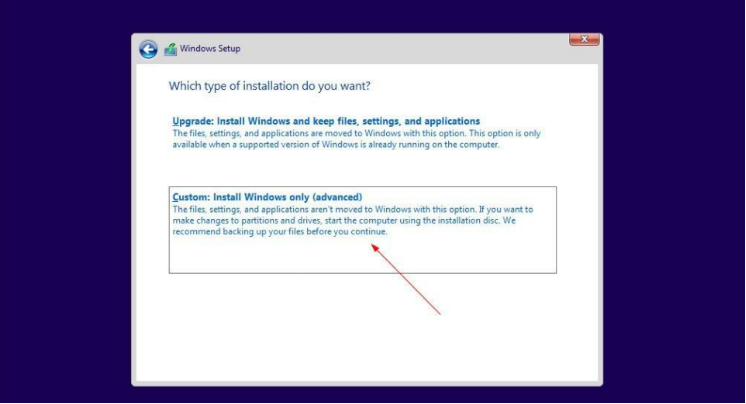
7.在此选择美国,然后单击是。
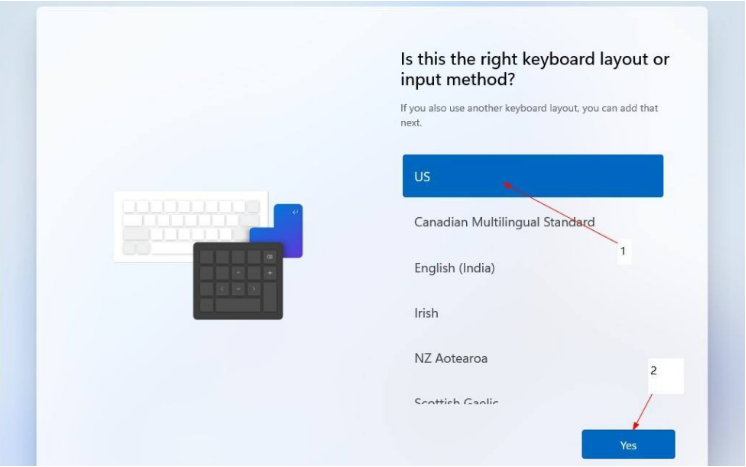
8、第二个键盘布局,选择跳过。
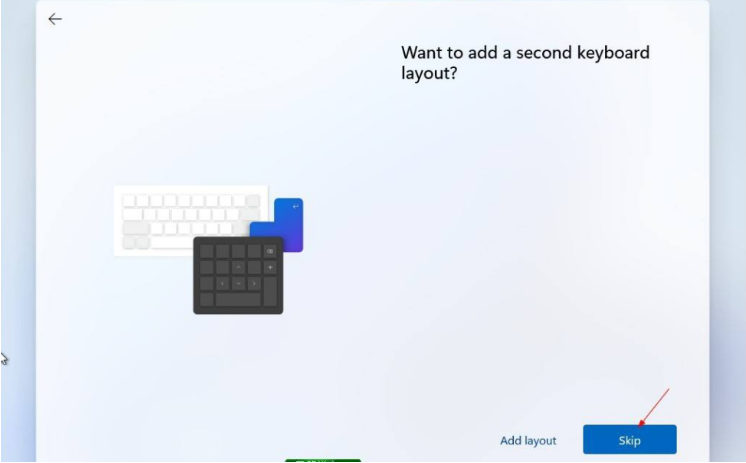
9.选择第一个,然后单击下一步。
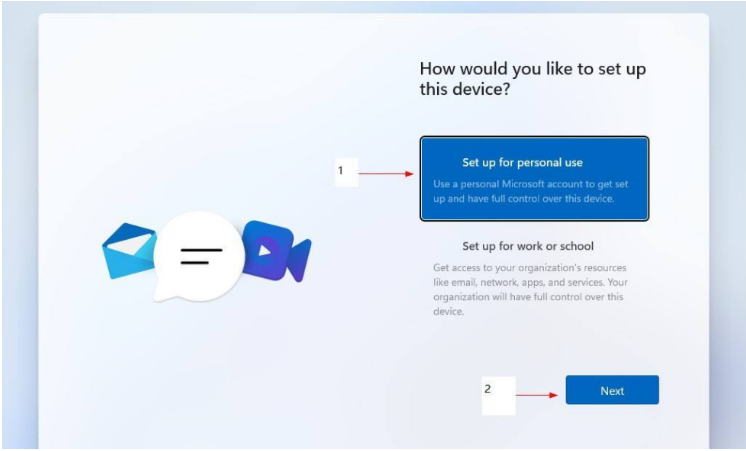
10.填写您的Microsoft帐户和密码(如果没有,请先注册)。
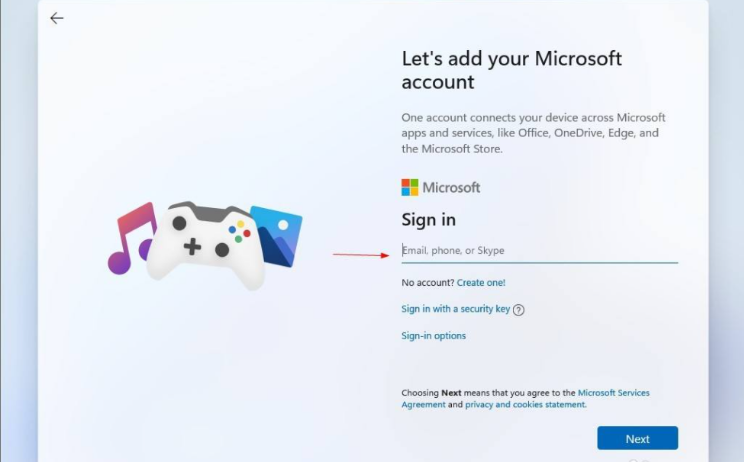
1.设置PIN码(勾选包含字母和符号设置的密码必须包含字母和符号,密码不能设置为123456或111111等。).
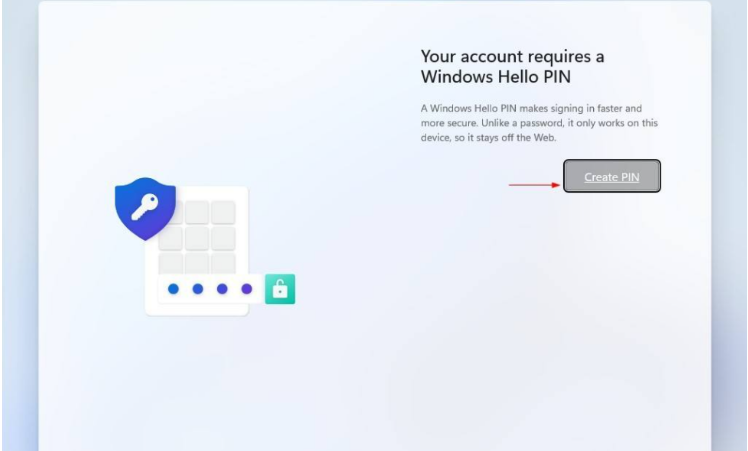
12.设置用户名和密码(密码也可以为空)。
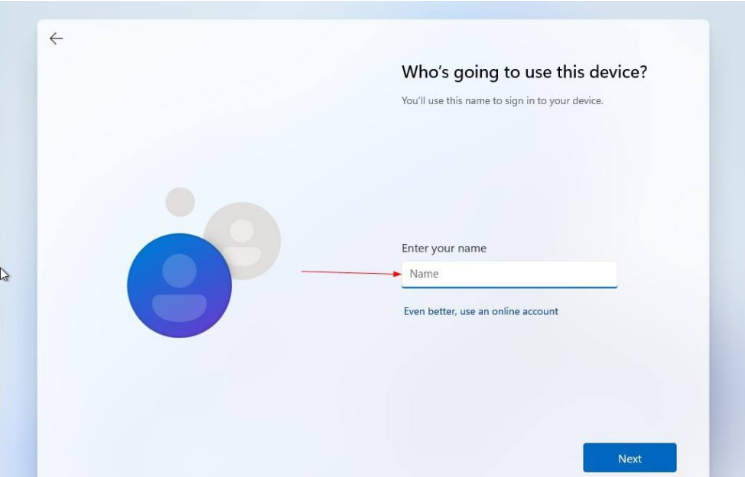
13.隐私设置,直接下一步,然后单击接受。
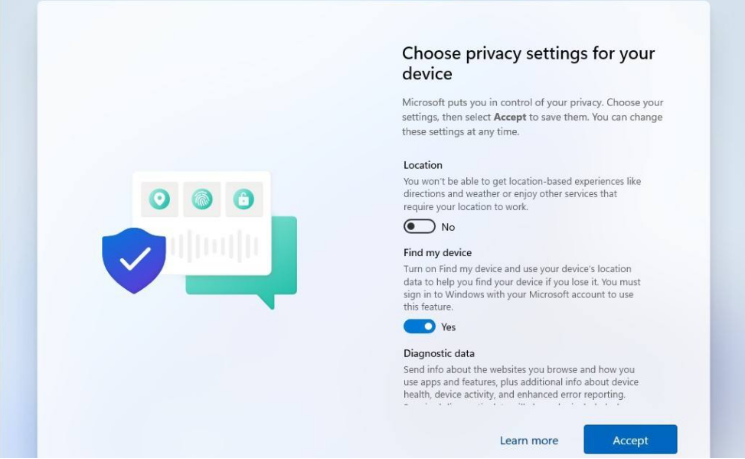
14.这是定制的体验,跳过就好。
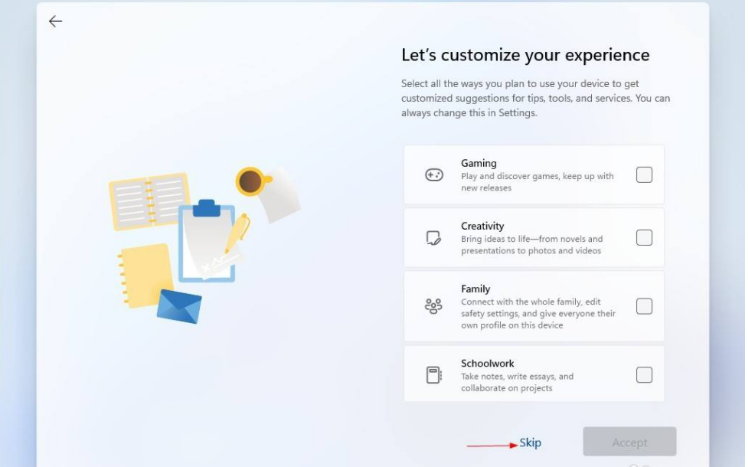
15.最后等几分钟。
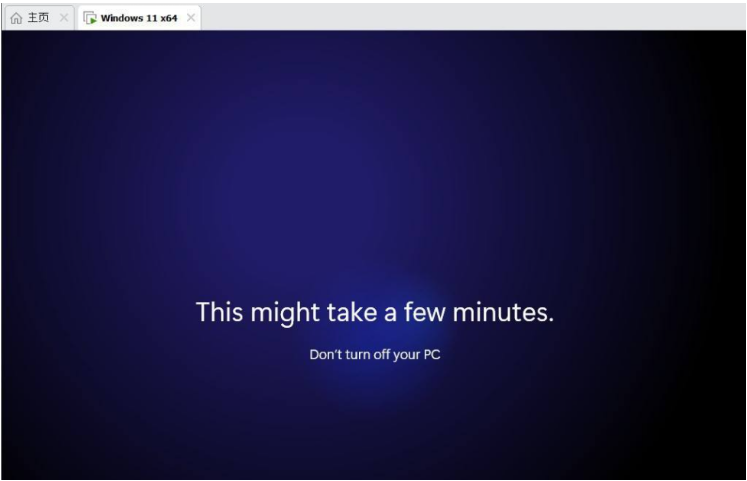
16.完成安装,您就完成了。
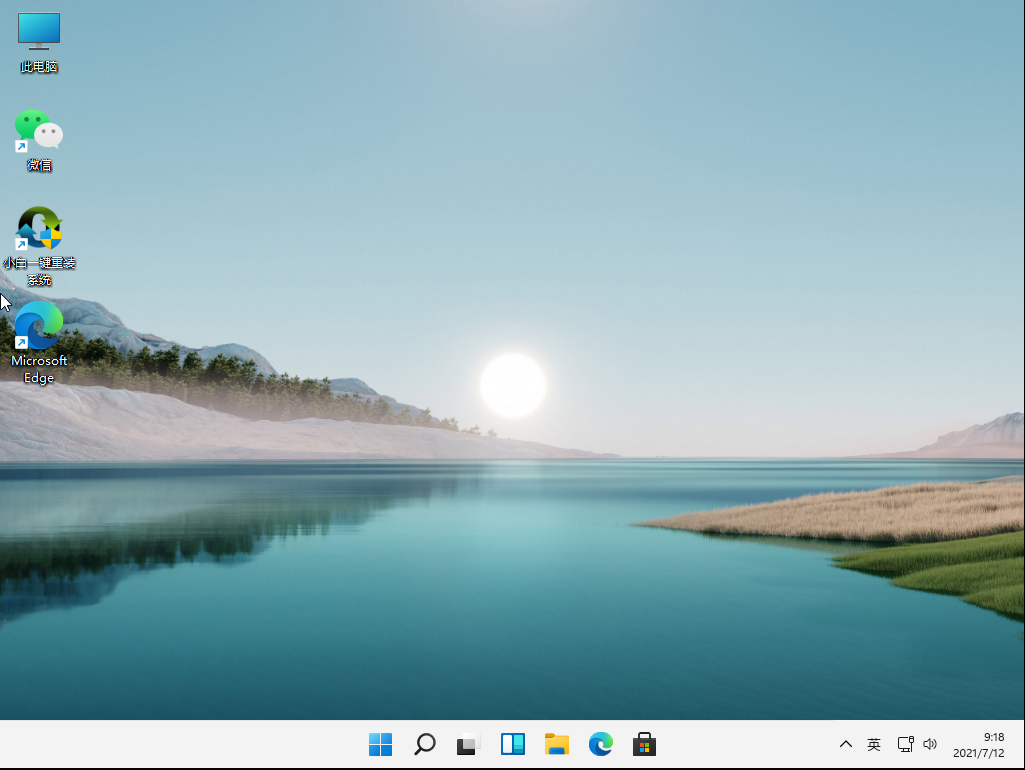
00-1010Win11:支持旧硬件吗?
Win11如何安装ppt的分步教程