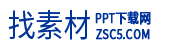outlook邮箱撤回邮件方法
时间:2024-01-03 10:42:26来源: 作者: 点击:
次
Outlook邮箱是很多用户常用的电子邮件服务,但是发送完电子邮件后,有时可能需要执行撤回操作。如果您想了解如何召回已发送的Outlook电子邮件,那么ux6小编就为您带来这篇文章,详细介绍Outlook电子邮件召回方法。希望能够帮助到想要了解更多的用户。如果你有兴趣,就来关注这篇文章来了解一下吧!
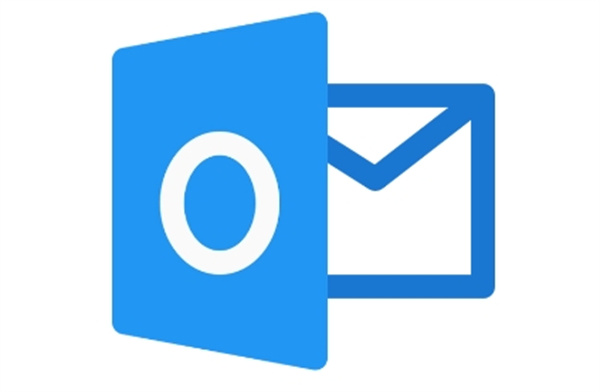
outlook邮箱撤回邮件方法
应答【outlook邮箱】-【已发送邮件】-【双击邮件】-【文件】-【邮件重发和撤回】-【撤回该邮件】。
具体步骤:
1.首先我们打开Outlook邮箱并登录我们的账户。在账户页面,我们点击自己的【已发送邮件】。这里我们找到需要提现的邮箱【双击邮件】并打开;
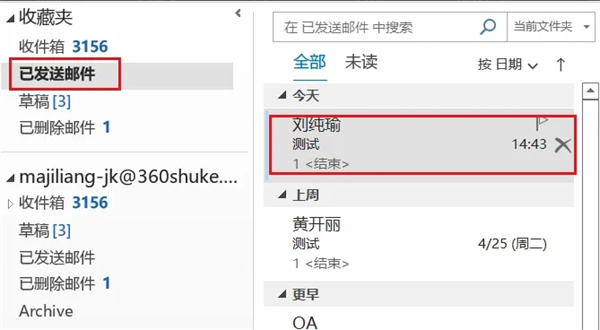
2、然后打开邮件后,我们需要点击左上角的【文件】按钮;
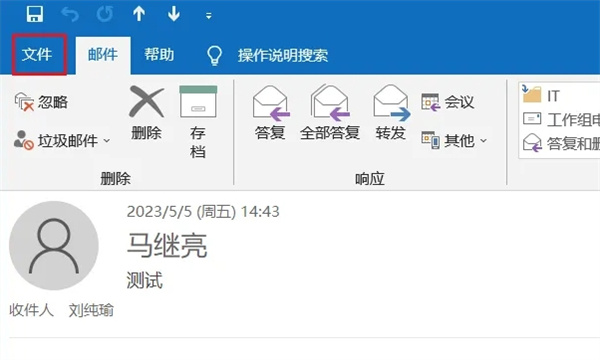
3.然后当我们来到这个页面时,我们需要点击【邮件重发和撤回】按钮。这里还有加密项目、将项目移动到其他文件夹、电子邮件发送报告等;
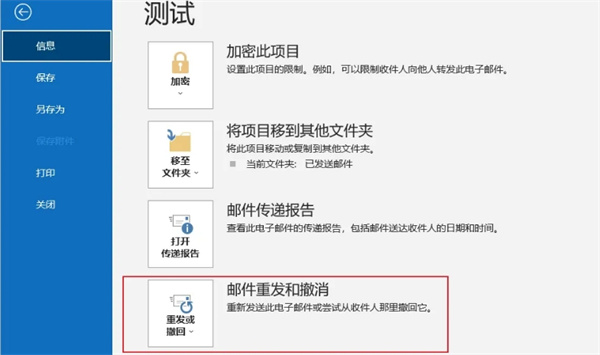
4.最后点击后,会弹出一个对话框。这里我们点击【撤回该邮件】;
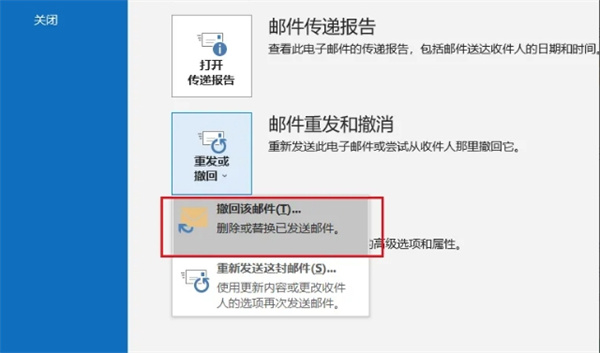
outlook相关推荐:
Outlook邮箱注册入口
那么以上就是ux6小编为大家带来的关于其他如何撤回已发送的邮件的全部内容介绍了,小伙伴们看完这篇教程攻略以后大家是不是都已经对outlook邮箱撤回邮件方法都明了了呢,那么如果大家还想要了解更多如何撤回已发送的邮件相关文章资讯,就请收藏,超多有趣好玩的精彩内容等您来探索!